Biasanya setelah mendownload tool Windows 10 upgrade dan membukanya, akan ada aplikasi baru terinstal yaitu Windows Updates Assistant itu sendiri. Mungkin ketika di hapus atau di uninstall tidak mengatasi masalah (untuk menghentikannya). Artinya jalannya apps pembaruan sistem initidak bisa dimatikan.
Di sini tidak membahas cara mematikannya, akan tetapi cara menghentikannya. Pertama buka folder program app tersebut terinstal dengan klik kanan "Windows 10 Update Assistant" yang ada dalam dekstop, lalu pilih "Open file location". Jika tidak ada di dekstop langsung saja menuju ke disk "C: \Windows10Upgrade".
Kemudian salin/copy/catat nama file tersebut, lalu hapus aplikasi dituju maupun telah terpilih "Windows10UpgraderApp".
Sekarang buat software update palsu. Buka penerapan "Notepad", dapat diketik pada start menu. Lalu tatkala notepad nanti terserah mau di isi atau gak, safe (tekan CTRL + S ataupun klik File > Safe).
Arahkan file simpanan ke mana terserah, lebih mudahnya dekstop aja, kemudian pada Safe as type ganti "Text Documents (*. txt)" di All Files. Beri sebutan file seperti file yang telah di copy/simpan tadi "Windows10UpgraderApp. exe" catatan dengan akhiran ". exe".
Dan pilih Safe.
Yang terakhir pindahkan file yang dibuat tadi ke tempat folder "C: \Windows10Upgrade".
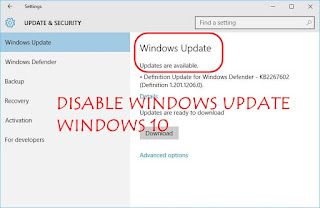
Mematikan Update Windows 10
Di atas barusan adalah langkah untuk disable Windows Trend Assistant. Dan aplikasi Assistant tersebut mampu mengaktifkan Windows update yang menu setttings.
Untuk trik agar Windows update tidak berjalan (tidak mengunduh update lagi) di sini ada 2 cara mungkin siap memilih sesuai dengan yang dibutuhkan.
Kembali ke Konten ↑
Langkah Mematikan Windows Update Sementara
Bagi kalian yang memiliki akses internet terbatas sementara (hanya beberapa hari) disarankan untuk mematikannya sementara. Windows akan otomatis menjalankan updatenya lagi jika sudah terlewat 7 hari. Dan kita dapat menunda kembali detelah melakukan updates terbaru. Caranya sebagai berikut.
Pertama buka Start menu. Kemudian tap icon roda bergerigi untuk membuka Pengaturan (Setting).
masuk setting windows 10
Pada Windows Settings. Pilih Kategory terakhir yakni Update & security.
pilih windows update
Pada bagian kiri sudah utama menu windows update. Lalu pada bilah kanan faksi Advanced Options.
pilih advansed option
Scroll ke bawah dan tinggal nyalakan pause update.
nyalakan pause updates
Penting
Saat ini Update sudah di tunda dalam jangka waktu maksimal 7 hari. Setelah 7 tarikh Atau Pause updatenya dimatikan secara manual maka Updates akan bejalan secara otomatis dan bukan bisa melakukan pause lagi. Untuk melaksanakan pause trend lagi kita semua harus berbuat update terbaru. Atau menunggu beberapa perian.
Kembali pada Konten ↑
Cara Menonaktifkan Windows Tren Permanen Sepenuhnya
Cara ini akan mematikan Windows tren secara total. Jadi buat yang sangat tidak memungkinkan untuk dapat updating windows bisa menggunakan cara itu. Yang dimana service Windows update hendak dimatikan dengan paksa.
a. Pertama open Run secara menekan tombol keyboard Windows + R. Atau sanggup klik kanan pada Start menu kemudian pilih Run.
b. Ketikkan services. msc.
buka run dan ketik services. msc
c. Lalu akan muncul jendela Services. Maka bakal terdapat banyak Services. Scrol kebawah, cari nama Windows Update. Sesudah ketemu Klik 2 kali (Double Klik).
buka sevice windows update dengan doubel klik
d. Akan tampil seperti gambar di bawah ini.
atur untuk menewaskan service windows update
Setting service
Di Startup type pilih Disabled. Fungsinya agar saat windows booting (menyalakan komputer) service windows tren tidak akan bisa dimuat (berjalan). Dan pada Service status, klik Stop untuk menghentikan Windows Tren yang berjalan (Runing). Jika windows gak sedang updates maka sevice status menandakan Stopped.
Sehabis itu kumpulan Ok. Hasilnya ketika mengerjakan update mau error. & Ketika ingin melakukan trend maka harus mengembalikan settingan ke semula.
Kembali ke Konten ↑
Penting - yang perlu diketahui
Pihak microsoft memberitahukan bahwa mereka tidak akan memaksa untuk mendownload update berukuran besar secara otomatis, seperti saat ada tren ke Creators Update. Serta untuk seberapa besar updatenya belum ada pemberitahuan dari Microsoft.
Untuk jangka waktu updatenya microsoft dengan segera merilis update ketika ada fitur baru yang tersedia. Atau untuk memasang update terbaru akan memerlukan update-update sebelumnya. Ingat Microsoft menyarankan pengguna Windows 10 dalam rutin meninggalkan update.
Menggunakan Defer Upgrade
Pertama khusus bagi kamu pengguna Windows 10 Pro, kamu dapat mematikan automatic update secara halus melalui opsi Defer Upgrade.
Defer Upgrade artinya meminta Windows 10 bagi tidak mengunduh dan menginstall update dalam jangka waktu hingga maksimal 8 bulan.
Kelebihan Defer Upgrade, kamu bakal tetap hendak mendapatkan patch security sehingga Windows 10 kamu tetap aman, tetapi untuk update berupa feature baru & peningkatan fitur-fitur bakal tdk didownload jadi kuota kalian bisa kian hemat.
Nantinya kamu hanya matikan Defer Upgrade serta melakukan Check Updates begitu terhubung beserta koneksi berkuota melimpah. Simple sekali khan?
Untuk mengaktifkan Defer Upgrade, buka Windows Update > Advanced Options
5 Cara Menewaskan Automatic Update di Windows 10 Secara Paksa (Demi Menghemat Kuota Internet) - Tips #15
Setelah ini tinggal centang aja Defer Upgrade.
5 Cara Memutus Automatic Updates di Windows 10 Dengan Paksa (Demi Menghemat Periode Internet) - Tips #15
Tetapi ingat, opsi tersebut hanya tersedia di Windows 10 Premium saja. Bagi kamu pengguna Windows 10 Home enggak bisa melakukan cara halus ini.
Trik Halus #2 - Memakai Metered Connection
Cara lagak lainnya adalah mengatur koneksi sebagai metered connection, menggunakan begitu Windows tidak akan mendownload update sampai kamu terhubung ke korespondensi yang non-metered.
Namun metode ini hanya bisa dilakukan oleh pemakai Windows 10 yang memakai koneksi WiFi atau Mobile Broadband.
Dalam melakukannya cukup buka Settings dengan menekan CTRL plus I > Network & Internet
5 Metode Mematikan Automatic Update di Windows 10 Secara Paksa (Demi Menghemat Kuota Internet) - Tips #15
Selepas itu klik koneksi WiFi atau Mobile Broadband kau > Advanced Options > dan akutfkan opsi Set as metered connection.
5 Cara Mencabut Automatic Trend di Windows 10 Berdasar pada Paksa (Demi Menghemat Bagian Internet) - Tips #15
5 Jalan Mematikan Automatis Update dalam Windows 10 Secara Memaksakan (Demi Menyesuaikan Kuota Internet) - Trik #15
Cara Paksa #3 - Menghabisi Services Windows Update
Dengan cara berikut Windows Trend akan mati total, termasuk juga updates untuk patch security. Jadi pastikan bila kamu mempergunakan cara yang ada, begitu terkoneksi ke layanan internet dengan kuota melimpah segera lakukan trend agar Windows kamu uniform secure atau optimal.
Bagi mematikan automatis update pada Windows 10 dengan jalan mematikan services nya, langsung saja jalankan Services.
5 Cara Mematikan Automatic Tren di Windows 10 Mengacu pada Paksa (Demi Menghemat Pangsa Internet) - Tips #15
Setelah hal itu cari Windos Update > Pilih kanan > Properties
5 Langkah Mematikan Automatic Update tatkala Windows 10 Secara Mengerasi (Demi Menghemat Kuota Internet) - Teknik #15
Setelah itu Tamat Windows Update Services tersebut dan ubah opsi Startup type di Disabled.
5 Cara Menewaskan Automatic Updates di Windows 10 Berdasarkan Paksa (Demi Menghemat Sero Internet) - Tips #15
NB: Memutus Windows Trend Services mampu membuat engkau tidak siap menggunakan Store dan tidak bisa mengunduh Modern Apps. Resiko ditanggung penumpang.
Trik Paksa #4 - Modifikasi Melalui Group Policy
Metode ini cuma bisa dikerjakan oleh user Windows 10 Pro yang memiliki akses terhadap Group Policy. Cukup buka Run dengan Win + R > ketikkan gpedit. msc > Enter
5 Jalan Mematikan Automatis Update yang Windows 10 Secara Mengikat (Demi Menyesuaikan Kuota Internet) - Cara #15
Browse ke Computer Configuration > Administrative Templates > Windows Components > Windows Update.
Kemudian klik kanan Configure Automatic Update > Edit
5 Cara Mematikan Automatis Update di Windows 10 Secara Memaksa (Demi Menghemat Kuota Internet) - Tips #15
Sesudah itu tekan opsi Enabled dan rubah automatic updating configuration pada Notify for download and notify untuk install > OK dan Apply
5 Langkah Mematikan Automatic Update dalam Windows 10 Secara Paksa (Demi Menyesuaikan Kuota Internet) - Trik #15
Secara begitu kalau ada tren yang dirilis, Windows 10 tidak akan segera download, melainkan akan memberi notifikasi terlebih dahulu.
Trik Paksa #5 - Melalui Command PowerShell
Sebenarnya ini merupakan shortcut dari cara paksa #3, hanya saja kita buat pada bentuk powershell command supaya kamu sanggup mengaksesnya pada lebih cepat.
- Untuk memutus Windows Tren service, pas buka PowerShell dan eksekusi command berikut ini:
- stop-service wuauserv
- set-service wuauserv -startup disabled
- Untuk memastikan services telah benar-benar tewas, periksa dengan command itu.
- get-wmiobject win32_service -filter “name=’wuauserv'”
- Jika sudah biasa mati maka StartMode nya adalah Disabled dan State nya Stopped.
- Untuk menghidupkan Windows Update service sedang, cukup eksekusi command tersebut
- set-service wuauserv -startup manual
- start-service wuauserv
Sekian daripada saya semoga ini bisa bermanfaat.

0 komentar:
Posting Komentar